Comment utiliser Google Looker Studio ?
Google Looker Studio est un des outils de prédilection des amoureux de la data. Comme vous le savez déjà (ou vous apprêtez à le découvrir) chez Impulse Analytics, nous aussi nous sommes des amoureux de la data. Data Lovers & Story Makers, vous vous doutez et sans Google Looker Studio, pas de belle story à raconter. Cet outil joue un rôle important pour faire parler les données de nos clients. Aujourd’hui nous vous donnons quelques insights pour faire parler la donnée au mieux.
Sommaire
À quoi sert Google Looker Studio ?
Première étape créer votre compte
Importer ses données dans Google Looker Studio
Designer vos premiers tableaux de bord dans Looker Studio
Quelques astuces pratiques
À quoi sert Google Looker Studio ?
Google Looker Studio, anciennement appelé Google Data Studio, est un outil puissant de visualisation de données. Il permet la création de rapports qui facilitent la prise de décision basée sur la donnée. Avec Looker Studio, vous pouvez vous connecter à un large éventail de sources de données.
L’un des principaux avantages de l’utilisation de Looker Studio est de vous permettre de visualiser facilement vos données. Plusieurs formats, notamment des tableaux, des diagrammes, des graphiques et des cartes, sont disponibles à la visualisation. Il est ainsi plus facile d’identifier des tendances et des modèles dans les données. Il vous permet de voir comment différents ensembles de données sont liés les uns aux autres. En outre, Looker Studio permet aux utilisateurs de créer des calculs et des formules personnalisés. Utiles pour effectuer des analyses plus poussées et créer des rapports plus sophistiqués.
Autre raison de l’utilité de Looker Studio est de vous permettre de partager vos rapports et tableaux de bord. Cela signifie que vous pouvez collaborer à l’analyse des données. Cela veut aussi dire que vous pouvez collaborer à la prise de décision avec d’autres personnes. Google Looker Studio est indispensable pour une team cherchant à prendre des décisions axées sur la data. D’ailleurs, chez Impulse Analytics en tant qu’agence paid media, Google Looker Studio fait partie de nos outils indispensables pour reporter les performances de nos clients.
Looker Studio offre également un certain nombre d’autres fonctionnalités utiles. Permettre aux utilisateurs de créer des filtres, des contrôles personnalisés utiles pour interagir avec les données en temps réel. Cela signifie que les utilisateurs peuvent facilement explorer différents aspects de leurs données, voir comment celles-ci évoluent.
Dans l’ensemble, Looker Studio est un outil précieux pour tous ceux qui doivent prendre des decisions basées sur la donnée. Ses puissantes fonctionnalités de visualisation et de création de rapports, ainsi que sa capacité à se connecter à un large éventail de données, en font un outil précieux pour l’analyse des données et la prise de décision.
Dans cet article, nous allons voir comment mettre en place Looker Studio. Nous verrons également comment importer vos données, paramétrer vos premiers tableaux de bord. Bien sûr quelques astuces vous seront partagées pour un Looker studio plus efficace que jamais.
Première étape : créer votre compte
Google Looker Studio est un outil puissant pour créer des rapports et des tableaux de bord interactifs et personnalisables. Il permet aux utilisateurs d’accéder, de visualiser et de partager les données. Ces données peuvent provenir de diverses sources, notamment Google Analytics, Google Sheets et autres.
Pour configurer Google Looker Studio, procédez comme suit :
- Tout d’abord, créez un compte Google si vous n’en avez pas déjà un.
- Allez sur le site Web de Google Data Studio et cliquez sur « Sign In ».
- Une fois connecté, cliquez sur le bouton « Créer » dans le coin supérieur gauche de l’écran pour créer un nouveau rapport.
Le syndrome de la page blanche peut arriver et ce n’est pas une fatalité. Pour l’éviter, utiliser les templates mis à votre disposition par Looker Studio et les retravailler est un bon début. C’est une manoeuvre économe en temps lorsque vous commencez tout juste à prendre en main cet outil.

À cette étape, vous savez maintenant comment créer un tableau de bord dans Looker Studio. Nous allons maintenant voir comment connecter vos données à vos nouveaux tableaux !
Importer ses données dans Google Looker Studio
Une fois que vous avez sélectionné un tableau de bord, vous pouvez ensuite y ajouter un set de données. Pour cela, vous pouvez choisir dans la liste qui s’ouvre à vous de quelle application vous souhaitez inclure des données.
Une fois les nouvelles sources de données ajoutées, vous pourrez les retrouver directement dans l’onglet mes sources de données.

Pour les besoins de cet article, un template avec une source de données fournie par Google a été fournie. Supposons que vous souhaitiez connecter vos propres sources de données, c’est assez simple.
- Il faut vous rendre sur l’onglet « ajouter des données ».
- Vous connecter à la source de donnée sélectionnée
- Connecter la source de donnée avec votre document Looker Studio.
- Une fois arrivé à cette étape, vous pouvez apercevoir votre source de données s’afficher.


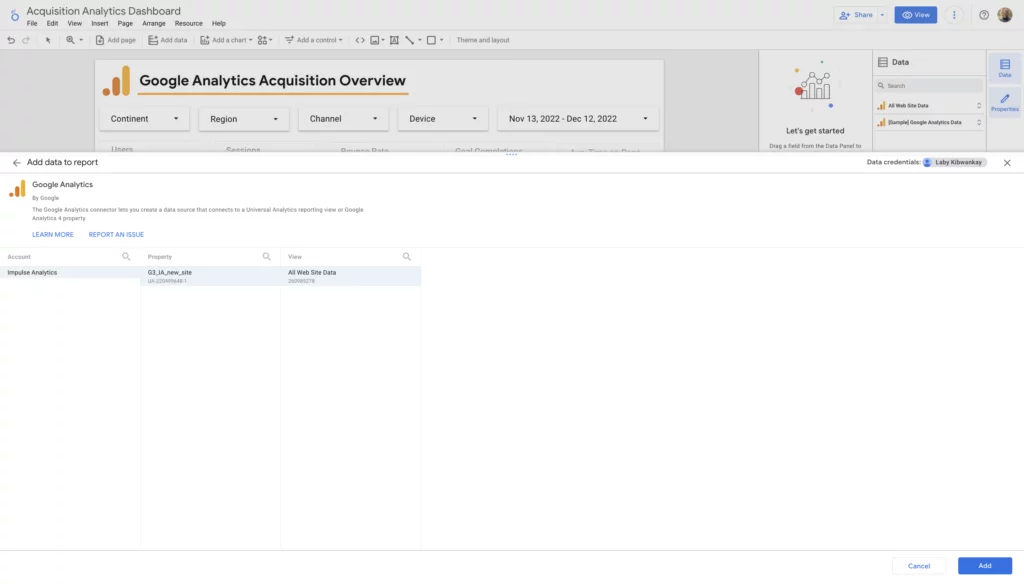
- Votre tableau de bord mis en place, vous pouvez maintenant sélectionner la source de données correspondant à celle que vous souhaitez afficher.
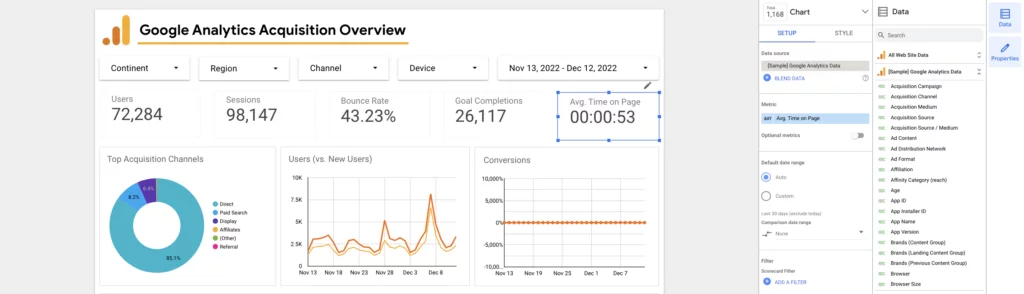

- Après avoir sélectionné les bonnes sources de données, vous pouvez maintenant dupliquer l’opération sur l’ensemble de vos graphs du tableau de bord. Notez que si vous avez choisi en partant de zéro, il faudra alors sélectionner vos données dans le tableau sur la droite de l’écran.
- Supposons que vous souhaitiez changer la donnée affichée par votre graph. Vous pouvez cliquer sur la metric en bleue sur l’onglet chart et en sélectionner une parmi les données disponibles.


Designer vos premiers tableaux de bord dans Looker Studio
Maintenant que vous savez importer vos données dans Google Looker Studio nous allons voir comment les détailler et personnaliser à votre image de marque.
- Personnalisez le rapport en ajoutant un titre, une description et d’autres détails. Vous pouvez également modifier les couleurs, les polices et la mise en page du rapport pour le rendre plus attrayant.
Il faut savoir qu’avec Google Looker Studio vous avez une large gamme de personnalisation qui vous permet de rendre votre tableau de bord unique. Il peut ainsi correspondre à votre client ou alors renforcer votre marque en interne lors de présentations de données.
Quelques astuces pratiques
Une fois que vous êtes satisfait du rapport, cliquez sur le bouton « Enregistrer » pour le sauvegarder. Vous pouvez également partager le rapport avec d’autres personnes. Pour cela il suffit de cliquer sur le bouton « Partager » et leur donner accès au rapport.
Vous pouvez également automatiser l’envoi du rapport avec les données mises à jour à une certaine récurrence. Pour cela, il suffit de vous rendre sur le bouton partager et sélectionner la planification de l’envoi par mail.

Vous pouvez personnaliser le message afin d’engager à la consultation du rapport par vos équipes.

Google Looker Studio offre un large éventail de fonctionnalités et d’outils qui permettent aux utilisateurs de créer des rapports et des tableaux de bord de qualité professionnelle. Grâce à son interface conviviale et à ses options personnalisables, il s’agit d’un outil précieux pour quiconque souhaite accéder à ses données, les visualiser et les partager.
Maintenant vous savez ça y est, vous savez officiellement utiliser Google Looker Studio ! Vous vous demandez à quoi ressemblent les tableaux de bord Impulse Analytics ? Un exemple juste ici ⬇️

Réservez votre audit avec nos experts growth