Comment prendre en main Google Tag Manager ?
Google Tag Manager (GTM) est un outil de la suite Google qui permet de récolter la data stockée dans le site web lorsque des « users » parcourent un site Internet. Mais alors le tracking, qu’est-ce que cela veut dire ?
Le tracking, c’est la pratique ou la technique par laquelle un site web collecte, enregistre et partage des informations sur les activités d’un individu sur le Web.
L’analyse de ces activités permet de fournir des contenus adaptés aux préférences du visiteur, mais aussi une collecte de données qui permet au web-marketeur de comprendre le parcours utilisateur sur son site.
Google Tag Manager est donc un outil qui va nous permettre d’implémenter “des balises” sur votre site, qui vont vous permettre de récolter de la data précise sur différents modules du site. (Ex: Combien de personnes ont vu une certaine page ou combien de personnes ont cliqué sur votre CTA).
Pourquoi Google Tag Manager est-il autant utilisé ?
Implémenter des tags (ou des “balises”) sur un site web, c’est essentiel pour n’importe web marketeur, et cela, pour plusieurs raisons. Les balises servent à comprendre le trafic généré sur un site, à déterminer quelle est sa cible et analyser le parcours client de notre utilisateur pour ensuite améliorer son expérience utilisateur et maximiser les conversions.
Mais attention, la réelle plus-value de Google Tag Manager est qu’il est très facile de prise en main, même pour un marketeur qui ne possède aucune notion de code.
Si vous n’utilisez pas GTM, chaque fois que vous devez inclure une balise sur votre site Web, vous devez le « coder en dur ». Inclure le code directement dans le code Web de chaque page nécessite de bonnes compétences en code, alors un profil de plus à intégrer dans votre structure. De plus, GTM permet de centraliser toutes les plateformes installées sur le site.
Il permet donc de :
- Donner de l’autonomie à votre équipe marketing
- Exclure des ressources techniques extra
- Modifier le code d’une manière dynamique
Comment Installer Google Tag Manager ?
Maintenant que vous connaissez les avantages de GTM, nous avons préparé un guide d’installation pour faciliter cette tache.
Pour installer Google Tag Manager, suivez cette petite liste :
- Créez-vous un compte et choisissez votre Pays
- Installez dans le code source de votre site web les deux parties de code données : l’une dans le header et l’autre dans le Body

Il existe plusieurs variantes selon votre CMS (ex : Webflow, WordPress, InstaPage). Suivez les instructions en bas selon le vôtre:
Webflow installation code :
- Allez dans l’onglet custom code
- Mettez la première balise de code dans la section Head code et la deuxième dans la section Footer
- Appuyez sur “save changes” et ensuite “publier”
WordPress installation :
WordPress à une extension directe pour GTM Vous n’avez qu’à aller dans l’onglet Extensions de votre Back Office WordPress, recherchez Google Tag Manager et appuyez sur “Installer”
Instapage installation :
Similaire à WordPress, l’installation de GTM sur Instapage est très simple. Allez dans l’onglet “ edit site”, ensuite cliquez sur “Intégrations” et sélectionnez Google Tag Manager.
Pour vérifier la bonne installation de Google Tag Manager dans votre CSM, installez le plug-in Google Tag Assistant dans votre moteur de recherche. Lorsque vous êtes sur la plateforme GTM, appuyez sur le CTA “preview” et renseignez le nom de votre site web.
Comprendre la plateforme Google Tag Manager
Pour comprendre la plateforme GTM et surtout comment celle-ci fonctionne, vous devez apprendre à maîtriser ce qu’est “une Balise” et « un déclencheur”.
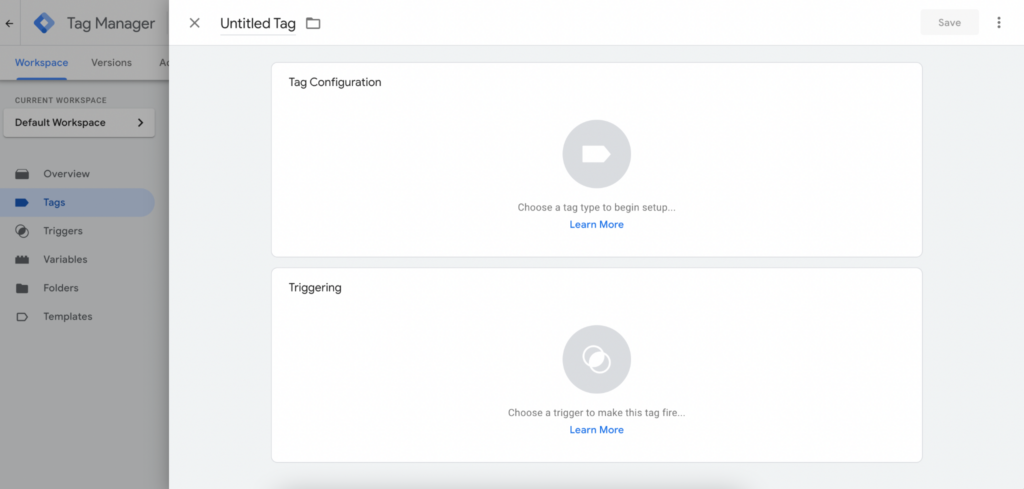
Tag (ou balise) : Un tag (une balise) est un script qui permet d’envoyer de la donnée Script Personnalisé / Snippet Analytics etc. (GA, Hotjar, Google Ads, LinkedIn, HTML (FB)…)
Trigger : Un trigger (déclencheur) écoute certains événements, tels que des clics, des soumissions de formulaires / chargement de page. Lorsqu’un événement correspondant à un trigger est détecté, le tag (balise) correspondant au trigger (déclencheur) va se déclencher.
Google Analytics – Installer sa première Balise
Alors, passons maintenant à la pratique ! Il est temps d’installer sa première balise. Nous allons installer Google Analytics sur notre site web.
Warning :
- Attention, GTM doit être déjà installé dans le code source de votre site web pour que cela marche).
- Vous devez déjà posséder un compte Google Analytics et connaître votre ID de suivi (Google Analytics → Go Admin → Paramètre de la propriété → Copier ID de suivi).
- Si vous avez un AdBlock : Désactiver le sur toutes les pages à chaque fois que vous effectuer une manipulation sur Google Tag Manager
C’est parti :
- Dans GTM : Aller dans la section Tags et appuyer sur New
- Nommer votre Tag : ex : GA-Page view
- Appuyer sur tag Configuration et sélectionner Google Analytics universal si vous utilisez GA3 ou Google Analytics GA configuration si vous utilisez GA 4.
- Sélectionner “Page View” dans Track type et ensuite sélectionner New variable (si c’est la première fois que vous connectez GA à GTM).

- Copier-Coller le tracking ID de Google Analytics (Si vous ne savez pas où la trouver, regarder notre paragraphe Warning juste au-dessus)
- Renommer le variable et lui donner le nom de votre site : (ex : Impulse-Analytics)
- Une fois sauvegardé, cliquer sur Triggering
- Sélectionner Page View et Sélectionner All pages
Une fois que vous avez sauvegardé, vous devriez avoir ceci devant les yeux :

- Pour terminer la mise en place de cette 1ʳᵉ Balise Google Analytics
- Cliquer sur Save,
- Revenir dans l’onglet overview et cliquer sur Submit pour finaliser l’implémentation de cette première balise
- Pour voir si celle-ci à bien été implémenter, Aller dans Google Analytics → Temps réel → Overview → 1 ou plus d’utilisateur actif sur votre site
- Votre Balise est bien implémentée, BRAVO !
- ⚠️ Si marche tj pas ne pas hésiter à re-submit dans GTM
Conclusion :
Ça y est, vous avez les bases de Google Tag Manager et vous venez d’implémenter votre première balise ! Cela vous a permis de relier vos comptes Google Tag Manager & Google Analytics, action qui facilitera l’analyse de votre trafic sur votre site.
Les prochaines étapes sont de créer plusieurs évents aux seins de GA & GTM pour tracker des événements personnalisés. Cela est bien pratique pour le suivi de vos campagnes Google Ads. Vous pouvez également Implémenter un Pixel Facebook Ads.
Les possibilités avec Google Tag Manager sont infinies. Les ressources en ligne pour mieux comprendre l’outil et débloquer des points de blocage sur web sont nombreuses alors n’hésitez pas.
Vous avez aimé cet article ? Vous souhaitez en lire davantage ? Consultez notre blog.
Réservez votre audit avec nos experts growth